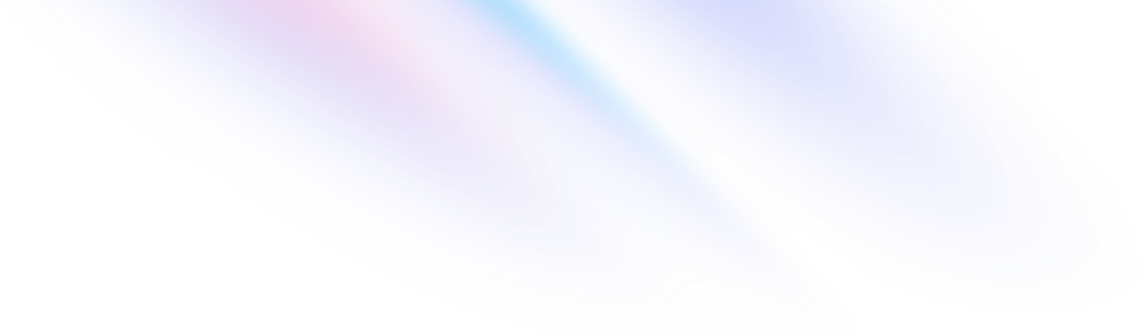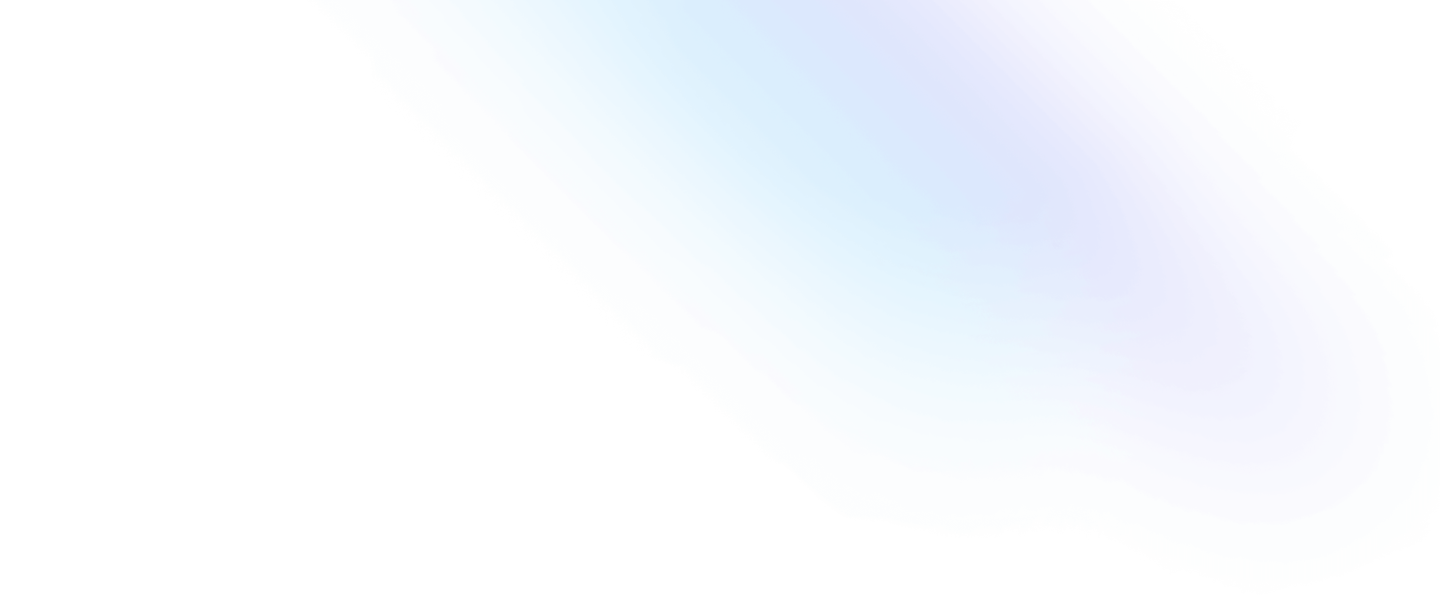Development Environment Configuration: Node.js, Npm and VS Code
Hello HaWkers, this is the second article in our series of articles that will cover the depth of our JavaScript Roadmap - EVERYTHING you need to Learn 🦅. If you don't know what I'm talking about, click on the previous link.
Well, let's get started!
When we begin our development journey, one of the first and most crucial steps is setting up the development environment. A proper setup allows us to work efficiently and without interruptions. Let's learn how to install and configure the essential tools for a modern development environment.
Node.js and Npm installation
Windows
- Go to Node.js official website.
- Choose the LTS (Long Term Support) version and download.
- Run the downloaded installer and follow the instructions, which will include installing Node.js and Npm.
- After installation, open the terminal and verify the installations with the
node -vandnpm -vcommands.
Linux/Mac
- In the terminal, for Debian-based distributions (such as Ubuntu), use the commands:
sudo apt updatesudo apt install nodejs npm- For Mac, using Homebrew:
brew updatebrew install node- Check installations with the
node -vandnpm -vcommands.
Text Editor: Visual Studio Code
Visual Studio Code (VS Code) is a lightweight yet powerful code editor that supports a variety of programming languages and has a wide range of extensions available.
Installing Visual Studio Code on Windows
- Go to VS Code official website.
- Click the download button for Windows and wait for the file to download.
- Run the installer and follow the on-screen instructions. I recommend checking the "Add to PATH" and "Create a desktop icon" options for easier access.
- After installation, open VS Code from the Start menu or desktop icon.
Installing Visual Studio Code on Mac
- Go to VS Code official website.
- Click the download button for macOS.
- After downloading, open the downloaded
.zipfile and drag the VS Code app to your Applications folder. - You can now open VS Code from the Applications folder or pin it to the Dock for quick access.
Installing Visual Studio Code on Linux
- Go to VS Code official website.
- Select the appropriate package for your distribution (
.debfor Debian/Ubuntu or.rpmfor Fedora). - In the terminal, go to the folder where the package was downloaded.
- For Debian-based distributions:
sudo dpkg -i package_name.debFor Fedora-based distributions:
sudo dnf install package_name.rpm- VS Code will now be available in the applications menu.
Conclusion
Well HaWkers, as you can see, having a well-configured development environment is essential for an efficient workflow. With Node.js, Npm, and VS Code installed, you're ready to start programming and building amazing projects. And remember, I'm here to help every step of the way!
Back to JavaScript Roadmap - EVERYTHING you need to Learn 🦅.
Keep walking on this long journey of learning the most popular programming language in the world.